Nvidia G-Sync Review - Does it Work?
Once physically connected up, to enable G-Sync you’ll need to install the latest drivers from Nvidia. In the usual Nvidia control panel, under the Manage 3D Settings section will be the drop-down menu for choosing between V-Sync on/off, adaptive V-Sync on/off, or enabling G-Sync. Although this monitor is capable of running at 144Hz, to keep our testing more general and realistic we did most of our testing at 60Hz.G-Sync should be compatible with just about any existing 3D game, giving us a huge choice of games to test with. However, to start off with we fired up Nvidia’s own demo, which it used to demonstrate the technology when we first saw it in October. This shows a rotating circle of ‘stone’ columns inside of which is a swinging pendulum. This excess of horizontal movement is the perfect worst-case demonstration of tearing and stuttering. The demo allows us to simulate different framerates and turn V-Sync and G-Sync on and off without exiting the demo, making it really easy to show the effects of the technology.
An HD, real-time demonstration of the Nvidia's pendulum G-Sync demo.
A slow mo, 120fps, demonstration of the Nvidia's pendulum G-Sync demo. No Sound.
Running at 40 or 50fps, with V-Sync off the columns and the pendulum are a mess of jagged edges from the tearing, and there’s a fair bit of stutter too. With V-Sync turned on, the jagged edges disappear, but there’s still plenty of stutter. Enabling G-Sync, though, and everything suddenly has a smoothness of motion. Understand that we’re not seeing the end of the slight flutter you see due to a low-ish framerate; just as in movies shot at 30fps, when the camera moves you notice the lack of framerate. However, there is a regularity to the motion. The effect really is impressive on this demo.
Moving onto a real game, we fired up the in-built benchmark in Bioshock Infinite, which also includes a lot of relatively slow horizontal panning (fast action doesn’t betray stutter quite so much as your brain is already thrown by the motion). Here starting again with V-sync off, tearing isn’t quite so noticeable due to the much busier image and fewer obvious straight edges (also the slower motion actually masks the tearing a little too). Nonetheless turning V-Sync on clearly tidied things up, though left plenty of stuttering. Turning G-Sync on fixed it completely.
This difference really improved the experience too, with the game's slightly pedestrian combat and stunning visuals allowing for a bit of time to take in the experience.
Another game that really benefited was Tomb Raider. Again the slightly slower movement and combat (compared to competitive FPS) and the stunning visuals really allowed us to appreciate the extra smoothness.
However, playing a couple of more competitive games, we weren’t quite so amazed by the impact. For instance playing Battlefield 4 in both single player and multiplayer we found the smoother feel was no compensation for an overall higher framerate. As such if the choice were between a smooth 40-50fps at higher graphical settings and a consistent 60fps at lower settings, we’d always take the latter. That is, after all, the logic of displays like the Asus VG248QE: they compromise on image quality to allow for a faster framerate.
As such, Nvidia’s choice to go with a gaming monitor for the first demonstration of the technology makes some sense. Switching to 144Hz mode, with G-Sync enabled the graphics card is free to churn out anything between, say, 70 and 90 fps, providing a fast game but one that’s smooth too. With only V-Sync such a scenario would be full of stutter, while turning V-Sync off entirely would create some tearing. Although the emphasis here is on 'some' as the framerate is still below that of the monitor so tearing is actually fairly minimal in this scenario.

MSI MPG Velox 100R Chassis Review
October 14 2021 | 15:04


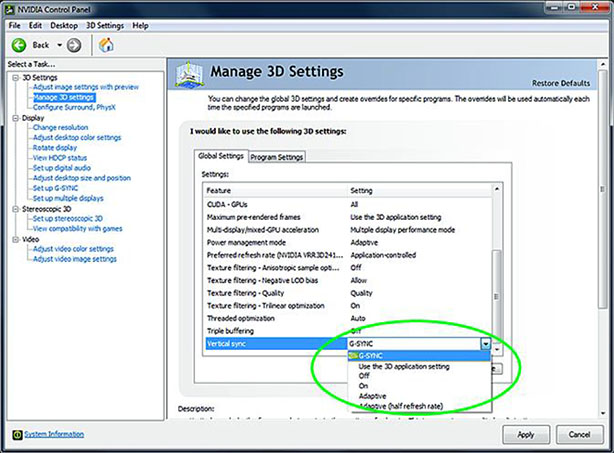







Want to comment? Please log in.